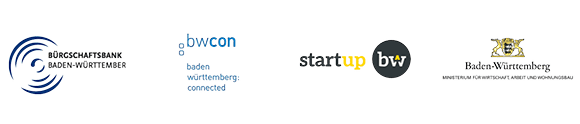Die einfachste Möglichkeit ist es, die Grafik als Bild zur E-Mail Signatur hinzuzufügen, und den Link zum Bewertungsseite darunter zu kopieren. Wenn du den Link zum Profil hinter der Grafik hinterlegen möchtest, empfehlen wir dir die folgenden Schritte:
E-Mail Signatur einbauen

E-Mail Signatur einbauen

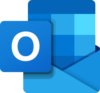
Outlook
So fügst du die Signatur in Outlook hinzu.
Mehr erfahren
Mac/ Apple Mail
So fügst du die Signatur in Apple Mail hinzu.
Mehr erfahren
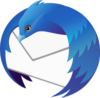
Thunderbird
So fügst du die HTML Signatur in Thunderbird hinzu.
Mehr erfahren
Die E-Mail Signatur in Outloook einbinden
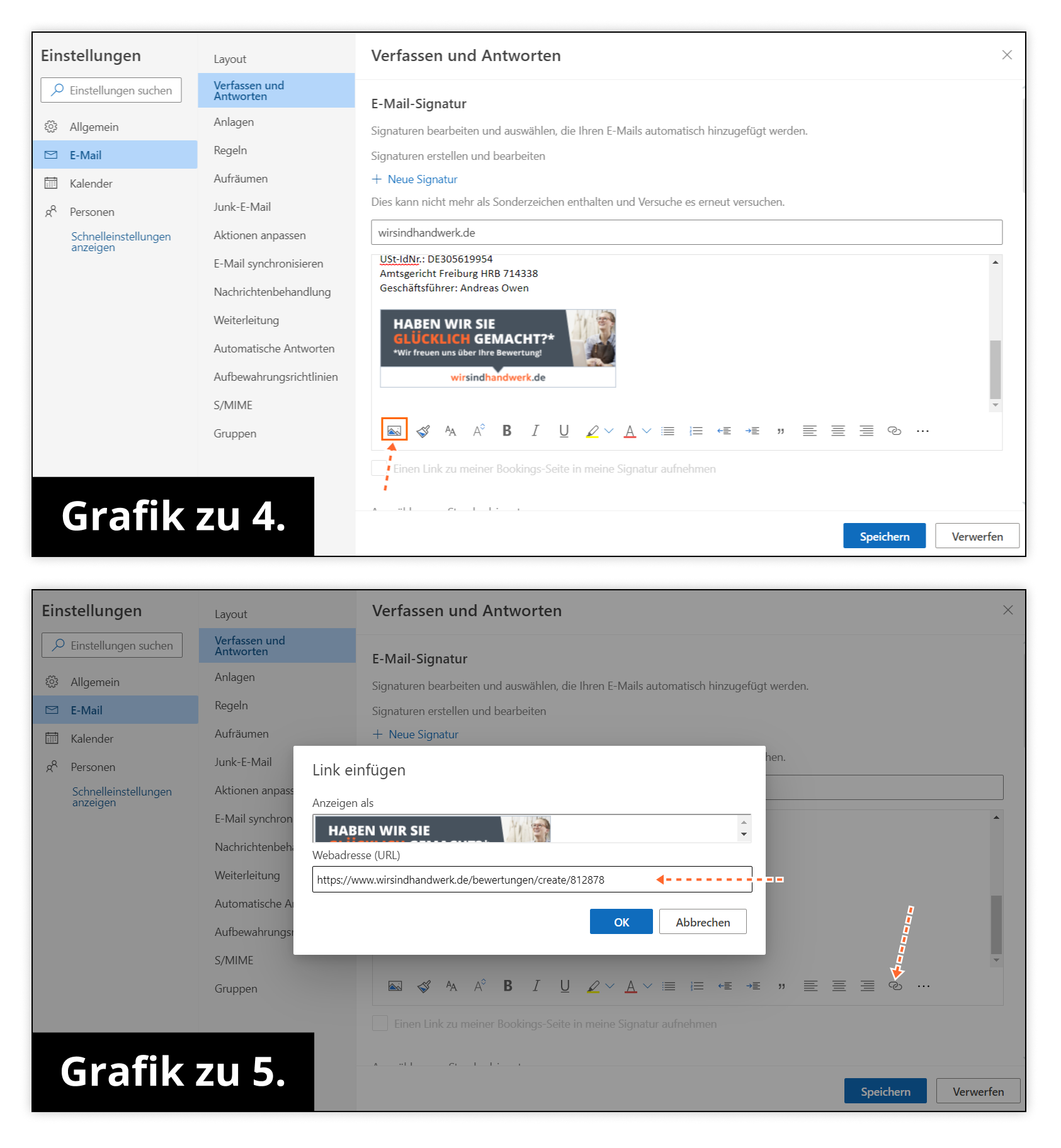
Outlook
- Starte Outlook
- Öffne nun die Einstellungen und geh auf Verfassen und Antworten
- Erstelle dir eine +Neue Signatur, oder füge deiner bestehenden E-Mail Signatur die Grafik hinzu
- Wähle dafür das Symbol für Grafik aus, und lade die gewünschte Grafik als Bilddatei hoch (siehe Grafik zu 4.)
- Markiere nun die Grafik in der E-Mail Signatur, und klick anschließend auf das Link-Symbol (siehe Grafik zu 5.)
- Jetzt kannst du den Link zu Deinem Bewertungsformular einfügen
- Speichern
Die E-Mail Signatur für Thunderbird
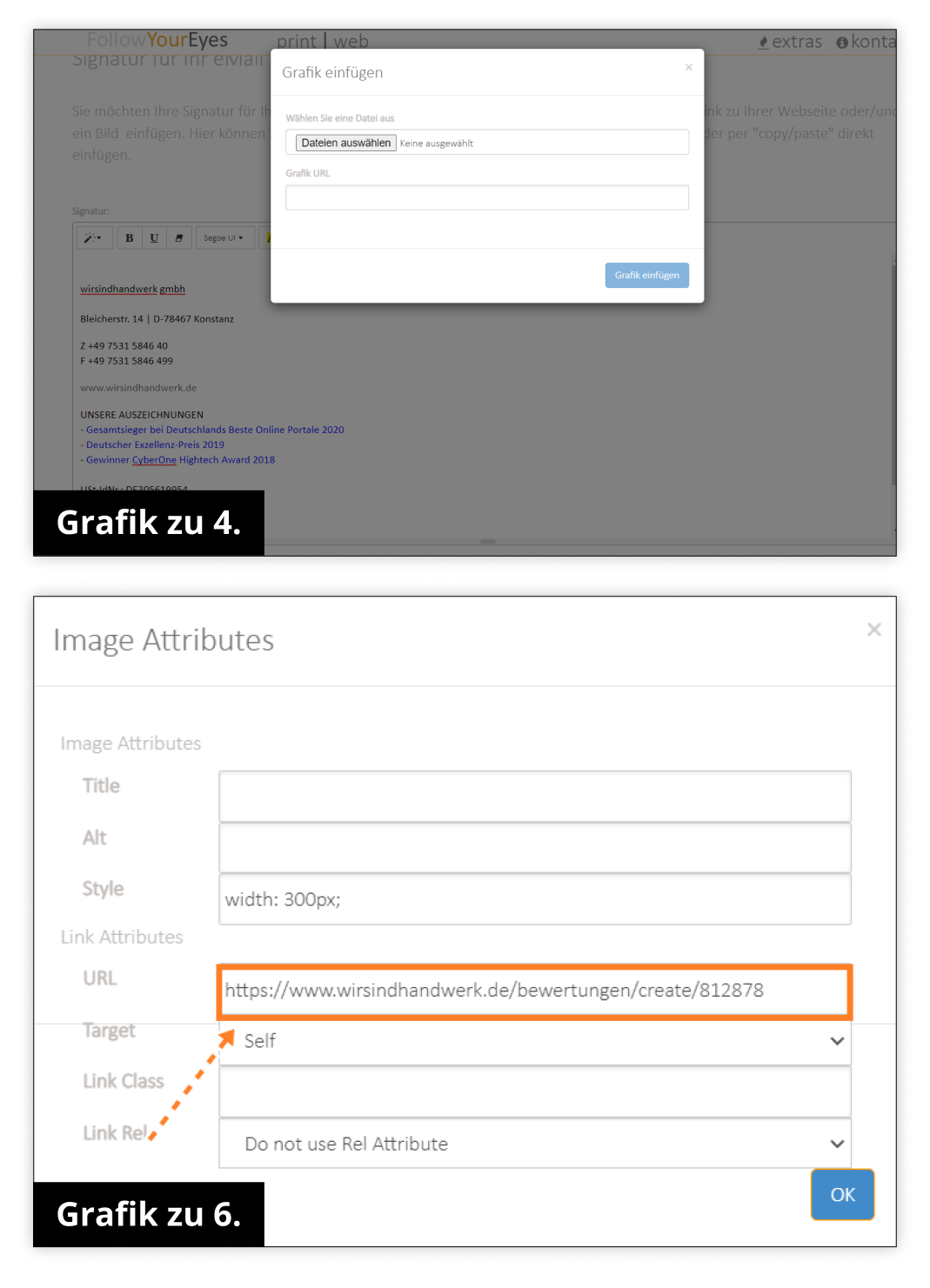
HTML-Signatur erstellen (erforderlich für Thunderbird)
Wenn du eine E-Mail Signatur mit Verlinkung und Grafik für Thunderbird anlegen möchtest, ist es zuvor erforderlich eine HTML-Signatur zu erstellen. Wir zeigen dir, wie es geht:
- Speicher die gewünschte Grafik auf deinem Notebook oder PC und entpacke diese (siehe oben).
- Geh nun auf diesen Link
- Ersetzte den Beispieltext nun mit deinen Unternehmensdaten
- Wähle Grafik einfügen aus, und lade die gewünschte Grafik im png.-Format hoch (siehe Grafik zu 4.)
- Im nächsten Schritt markierst du die Grafik, und wählst das Link-Symbol aus
- Füge nun den Link ein, der direkt zum deinem Bewertungsformular auf wirsindhandwerk.de führt (siehe Grafik zu 6.)
- Jetzt kannst du die HTML-Signatur als Datei herunterladen
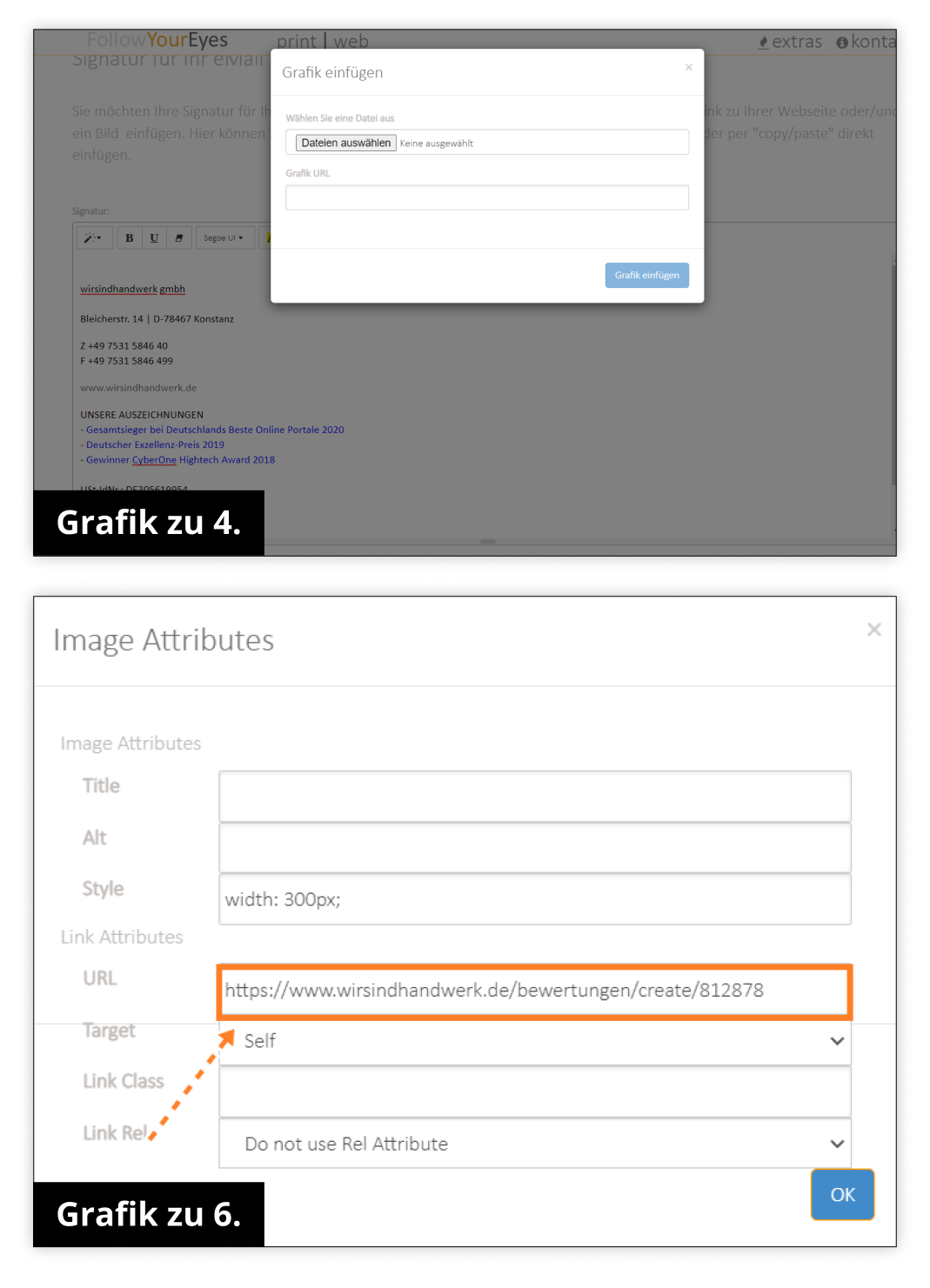
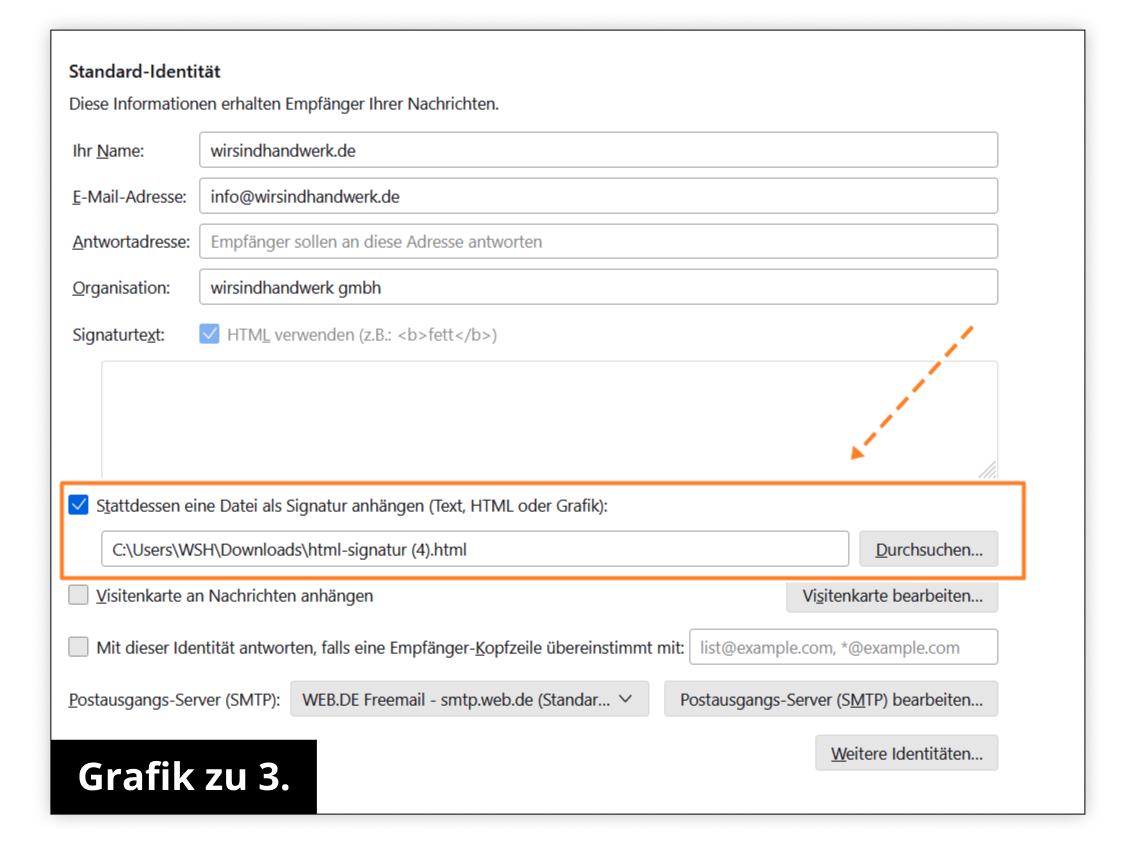
HTML-Signatur in Thunderbird einfügen
- Starte Thunderbird
- Nun wählst du mit der rechten Maustaste deine E-Mailadresse aus, und gehst auf Einstellungen
- Lade die HTML-Signatur als Datei hoch und speicher die Einstellungen (siehe Grafik zu 3.)
- Nun kannst du die neue E-Mail Signatur inklusive Grafik und Verlinkung zu deinem Bewertungsbogen verwenden
So bindest du die Grafik bei Apple Mail ein
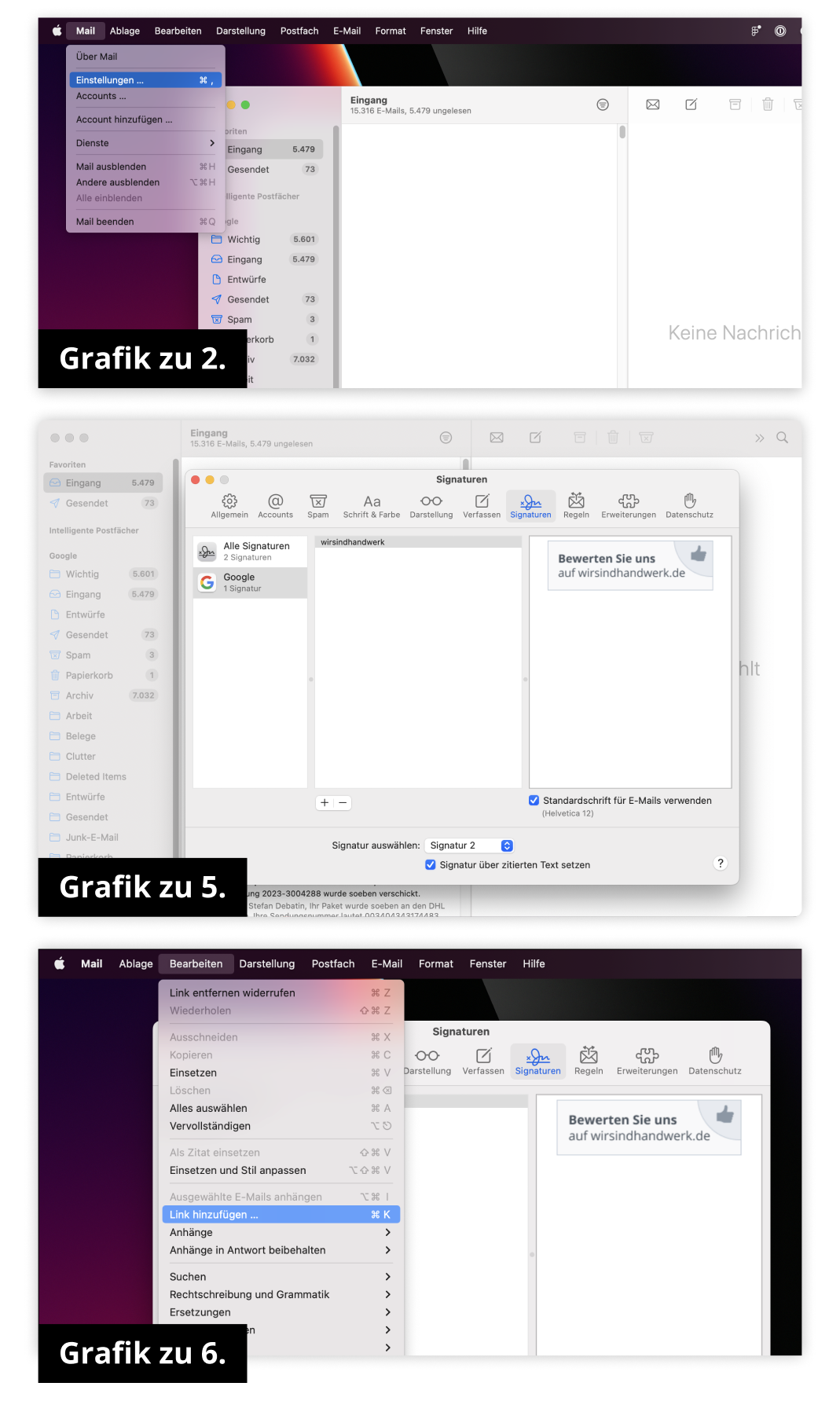
Apple Mail/Mac
- Öffne die Mail App in Mac OS
- Gehe nun auf das „Mail“ Menü und öffne die Einstellungen (siehe Grafik zu 2.)
- Wähle den „Signaturen“ Tab und klicke dann auf den + Button um die neue Signatur hinzuzufügen oder die bereits bestehende zu bearbeiten
- Öffne den „Finder“ und suche die Grafik, die du gerne zur Signatur hinzufügen möchtest
- Wähle das Bild aus und ziehe es in den Signatur Bereich der Apple Mail App (siehe Grafik zu 5.)
- Um einen Link zum Bewertungsformular hinter das Bild zu setzen wähle das Bild aus und gehe auf „Bearbeiten“. Anschließend wählst du „Link hinzufügen“ aus und gibst die URL ein (siehe Grafik zu 6.)
- Speichern
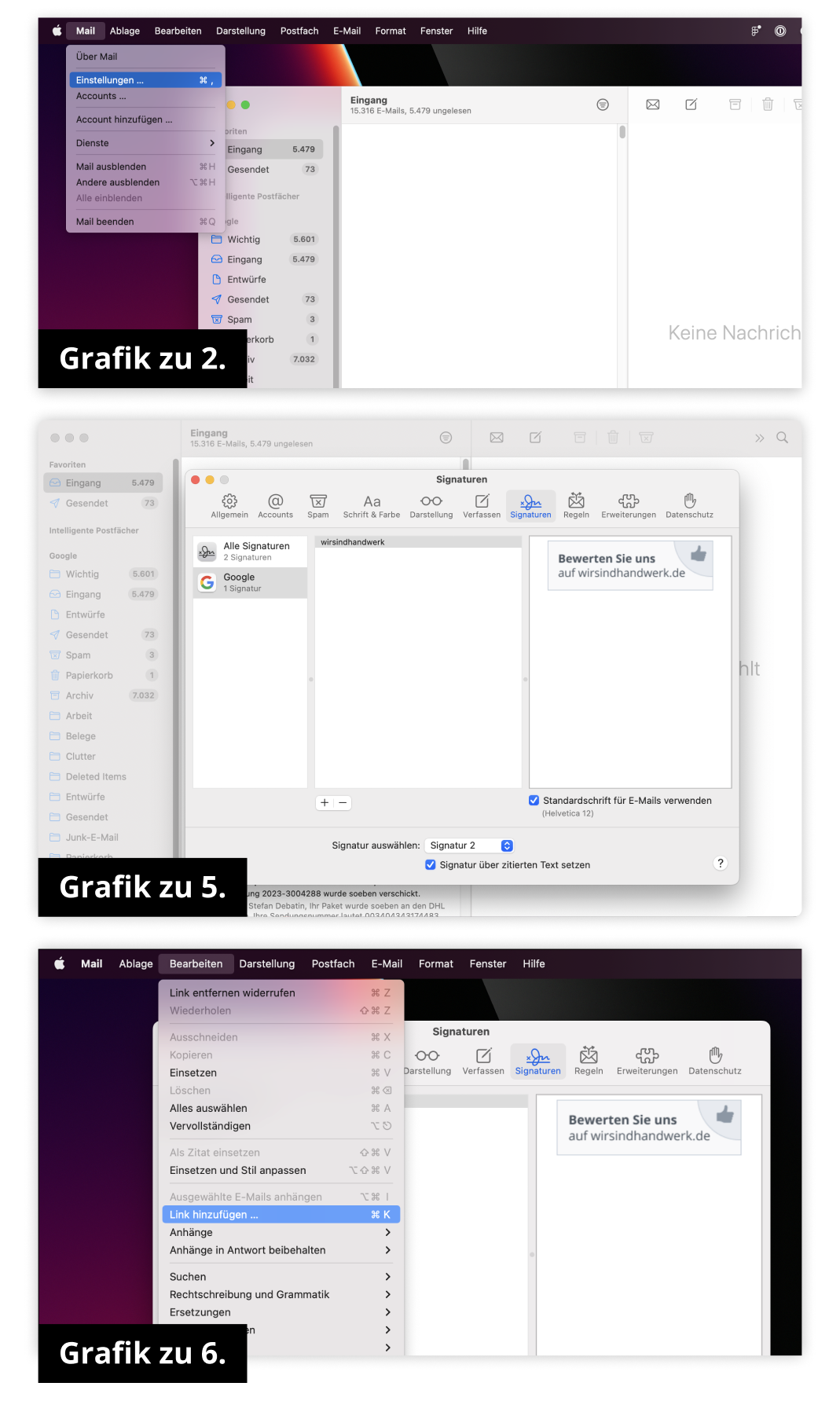
Gefördert durch